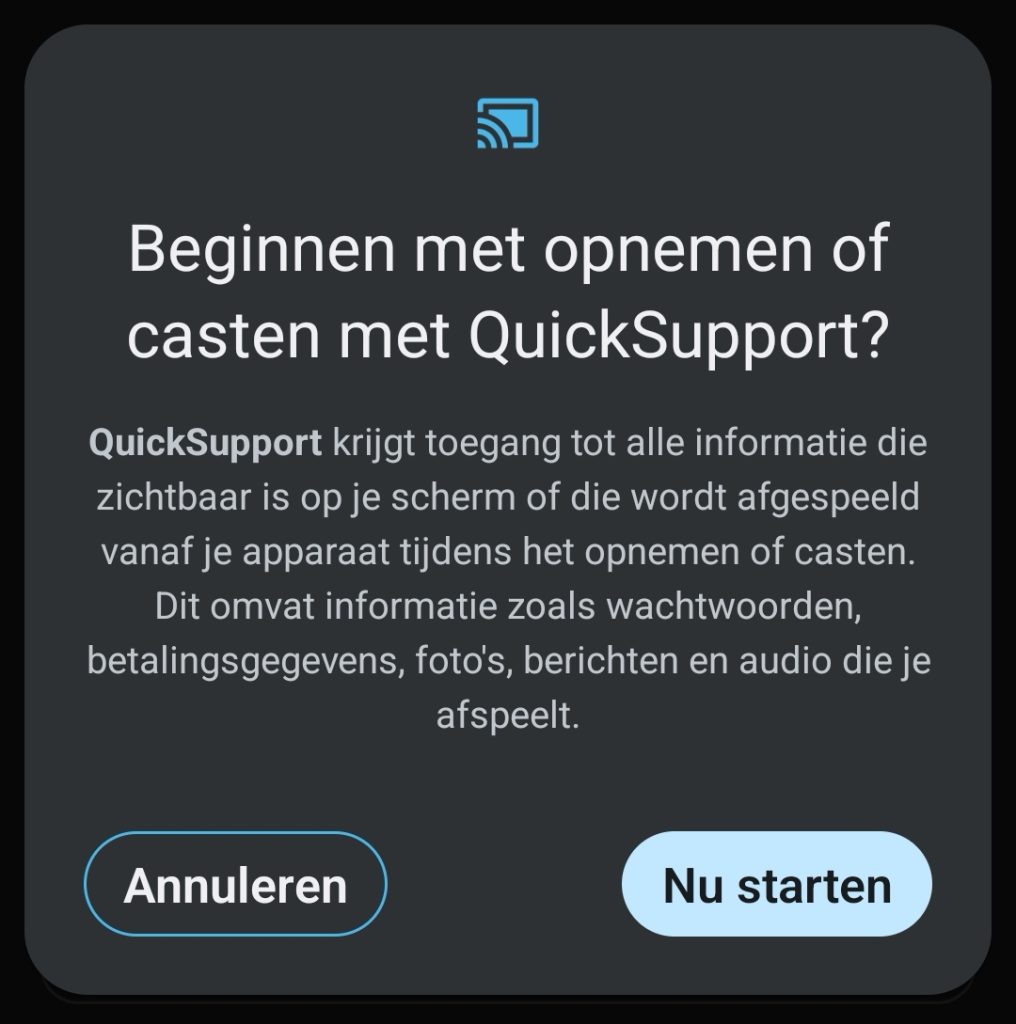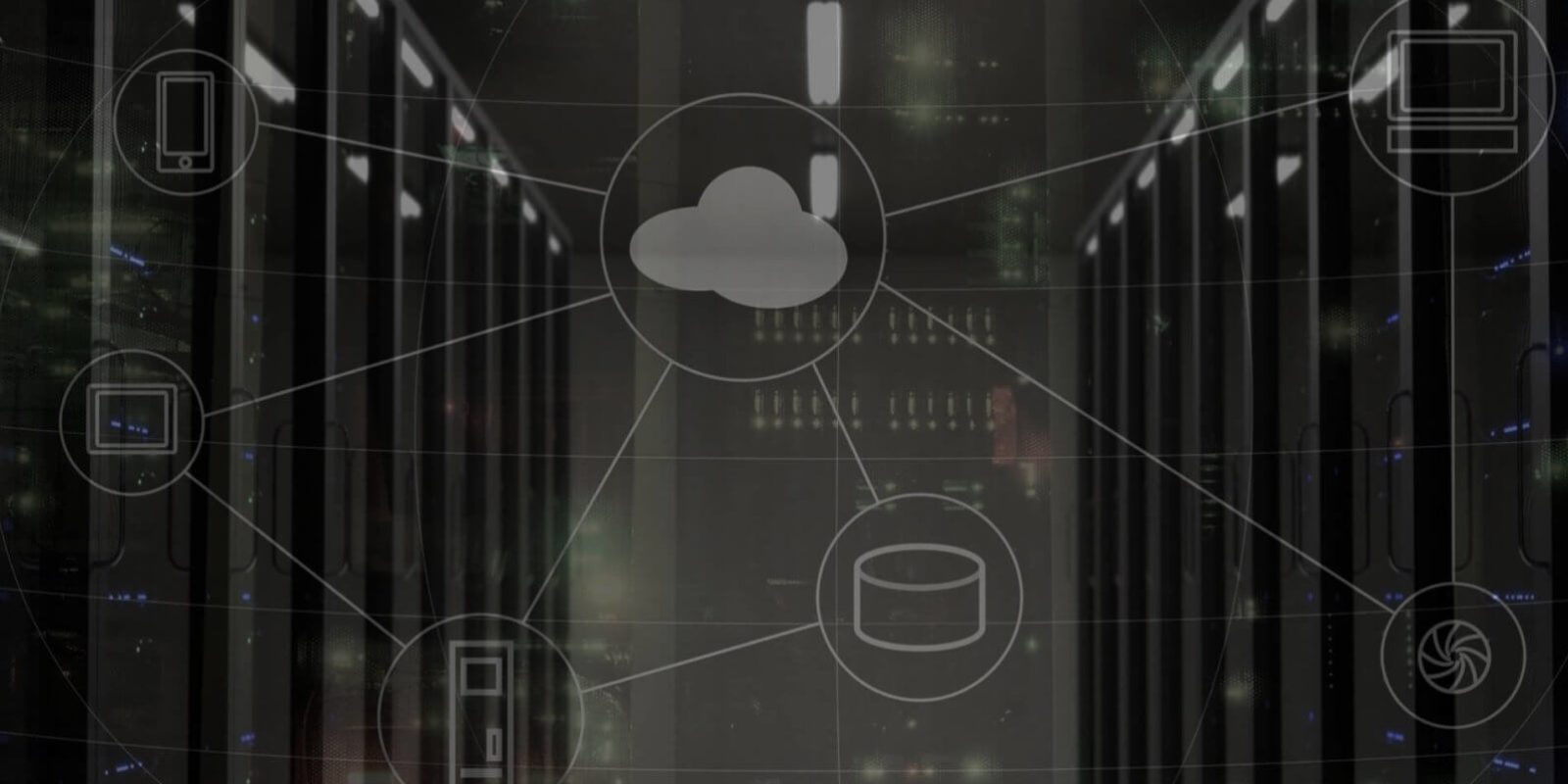
Welkom bij All Systems Up
Op deze pagina vind je instructies om TeamViewer QuickSupport te installeren.
Dit is een applicatie waarmee wij tijdelijk op afstand kunnen meekijken en helpen bij je probleem.
Kies hieronder welk besturingssysteem je nu gebruikt om de juiste stappen te volgen.
Heb je geen handleiding nodig, klik dan op “Download TeamViewer”.
Stap-voor-stap uitleg: TeamViewer QuickSupport op Windows
Deze uitleg is voor Windows-computers (zoals een laptop of vaste pc met Windows 10 of 11).
Wat is TeamViewer QuickSupport?
TeamViewer QuickSupport is een programma waarmee wij tijdelijk op jouw scherm kunnen meekijken of je kunnen helpen. We kunnen bijvoorbeeld:
- Instellingen voor je aanpassen
- Een probleem oplossen
- Met je meekijken terwijl je iets doet
Jij kunt alles zien wat wij doen én je kunt de verbinding op elk moment verbreken.
Stap 1: Download QuickSupport
- Open je browser (bijvoorbeeld Chrome of Edge)
- Klik op de onderstaande link om het programma te downloaden: Download TeamViewer QuickSupport voor Windows
- Wacht tot het bestand is gedownload. Dit duurt maximaal 30 seconden.
(De tekst “Bezig met downloaden van TeamViewer…” veranderd niet wanneer de download klaar is) - Het bestand wordt meestal opgeslagen in je Download-map.

Stap 2: Open het gedownloade bestand
- Open je Verkenner (klik op het gele mapje onderin je scherm).
- Klik aan de linkerkant op Downloads.
- Zoek naar het bestand dat heet: TeamViewerQS.exe.
- Dubbelklik met de muis op dat bestand.
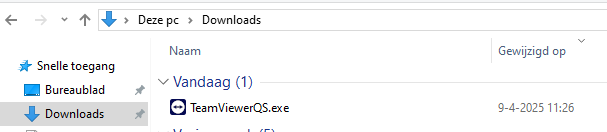
Stap 3: Start QuickSupport
Zodra je dubbelklikt:
- Er wordt gevraagd om de licentieovereenkomst te accepteren,
- Accepteer dit en klik op “Doorgaan”
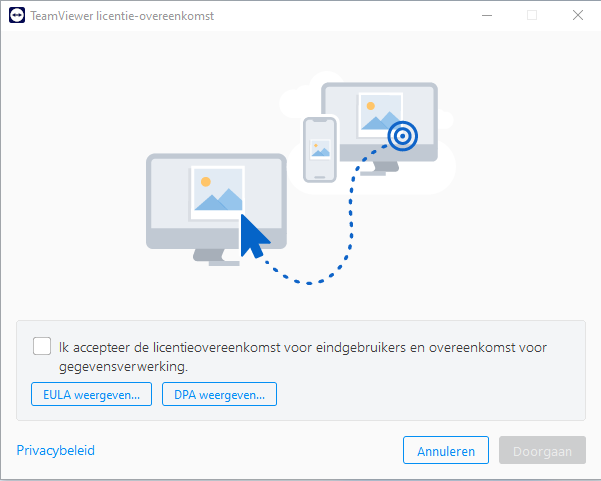
Stap 4: Geef het ID en wachtwoord aan ons door
Geef ons het volgende door:
- Je TeamViewer ID
- Het bijbehorende TeamViewer Wachtwoord
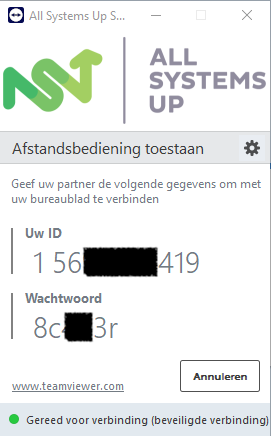
Belangrijk om te weten
- QuickSupport is geen volledige installatie, dus het programma sluit automatisch weer na een tijdje of als jij het afsluit.
- Wij kunnen alleen verbinden als jij het programma open hebt staan.
- Je kunt zelf de verbinding verbreken als je dat wilt.
Stap-voor-stap uitleg: TeamViewer QuickSupport op Mac OS (MacBook / iMac)
Deze uitleg is bedoeld voor mensen met een MacBook, iMac, of een andere computer van Apple met macOS.
Wat is TeamViewer QuickSupport?
TeamViewer QuickSupport is een programma waarmee wij tijdelijk kunnen meekijken op jouw scherm, of je ergens mee kunnen helpen.
Let op: Apple laat niet toe dat we alles zomaar overnemen, maar we kunnen wel dingen zien als jij dat toelaat.
Stap 1: Download het programma
- Open je internetbrowser, bijvoorbeeld: Safari (kompasknopje) of Google Chrome.
- Klik op deze link om TeamViewer QuickSupport te downloaden: Download TeamViewer QuickSupport voor Mac

- Klik bij de vraag of je downloads wil toestaan op “Sta toe”
- Er wordt nu een bestand gedownload. Dit heet meestal: TeamViewerQS.dmg.
- Dit bestand wordt opgeslagen in je Downloads-map.
Stap 2: Open het gedownloade bestand
- Klik op het Finder-icoontje (dat blauwe gezichtje helemaal links in je Dock).
- Klik in het linker menu op Downloads.
- Zoek het bestand dat heet: TeamViewerQS.dmg.
- Dubbelklik op dat bestand om het te openen.

Stap 3: Start het programma
- Je Mac kan nu een melding geven: “Deze app is gedownload van internet. Weet je zeker dat je hem wilt openen?” Klik dan op Open.

- Daarna krijg je een venster met de vraag of je akkoord gaat met de algemene voorwaarden. Accepteer deze en klik vervolgens op “Doorgaan”

Stap 4: Geef toestemming aan TeamViewer
- Er verschijnt een venster van TeamViewer met de tekst dat er rechten nodig zijn.
- Klik op de blauwe tekst “Schermopname configureren”

- Zet het vinkje aan van TeamViewer QuickSupport

- Je krijgt de melding om je wachtwoord in te vullen. Vul hier het wachtwoord in wat je gebruikt om in te loggen op de computer. Klik vervolgens op “Wijzig instellingen”.

- Mocht je deze melding krijgen klik je op “Later”

- Klik vervolgens op de blauwe tekst “Toegankelijkheid configureren”
- Vink TeamViewer QuickSupport aan in de lijst.

- Klik daarna op “Sluiten” wanneer beide opties afgevinkt zijn.

Stap 5: Geef het ID en Wachtwoord aan ons door
Geef ons het volgende door:
- Je TeamViewer ID
- Het bijbehorende TeamViewer Wachtwoord

Belangrijk om te weten
- QuickSupport is geen volledige installatie, dus het programma sluit automatisch weer na een tijdje of als jij het afsluit.
- Wij kunnen alleen verbinden als jij het programma open hebt staan.
- Je kunt zelf de verbinding verbreken als je dat wilt.
Stap-voor-stap uitleg: TeamViewer QuickSupport op iPhone en iPad (iOS)
Deze uitleg is voor mensen met een iPhone of iPad.
Wat is TeamViewer QuickSupport?
TeamViewer QuickSupport is een app waarmee wij tijdelijk kunnen meekijken op je scherm, of je ergens mee kunnen helpen.
Let op: Apple laat niet toe dat we alles zomaar overnemen, maar we kunnen wel dingen zien als jij dat toelaat.
Stap 1: Download de app
- Open de App Store op je iPhone of iPad.
- Tik bovenin op het zoekveld en typ: TeamViewer QuickSupport.
- Tik op de blauwe knop Download of het wolkje met pijltje.
- Wacht tot de app is geïnstalleerd.
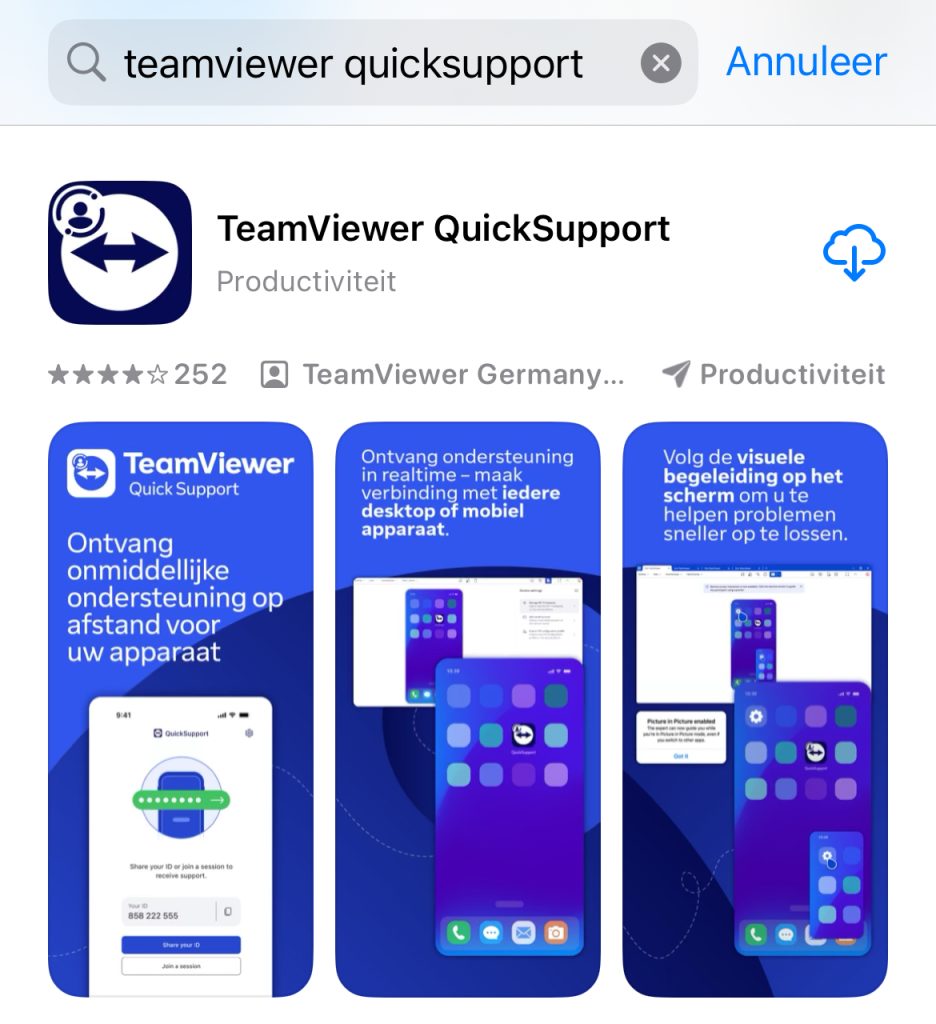
Stap 2: Open de app
- Zoek het TeamViewer-icoon op je beginscherm en tik erop.
- De eerste keer kan het programma je vragen om toestemming voor locatie en meldingen – kies Sta toe.
- Mogelijk moet je een aantal keer op Volgende klikken.
- Je ziet nu een scherm met jouw ID-nummer.
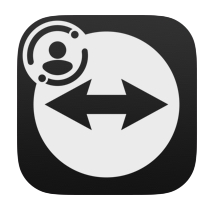
Stap 3: Geef ons je ID door
Geef het getal dat in beeld staat aan ons door (meestal 9 of 10 cijfers).
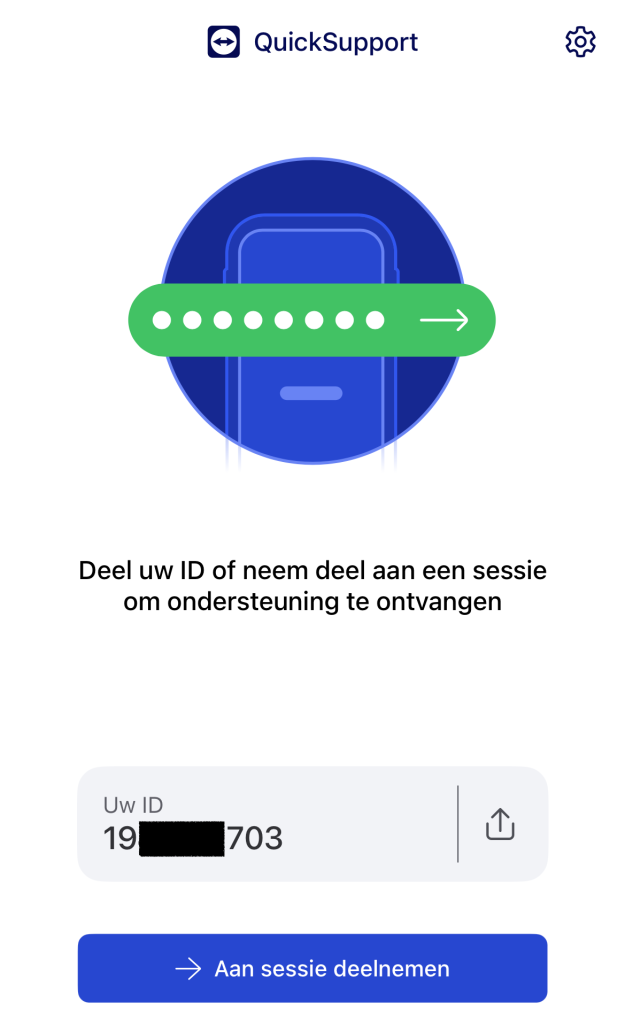
Stap 4: Sta “Toegang op afstand” toe
- Je krijgt een melding dat een medewerker van All Systems Up met je mee wil kijken. Klik op “Toestaan”
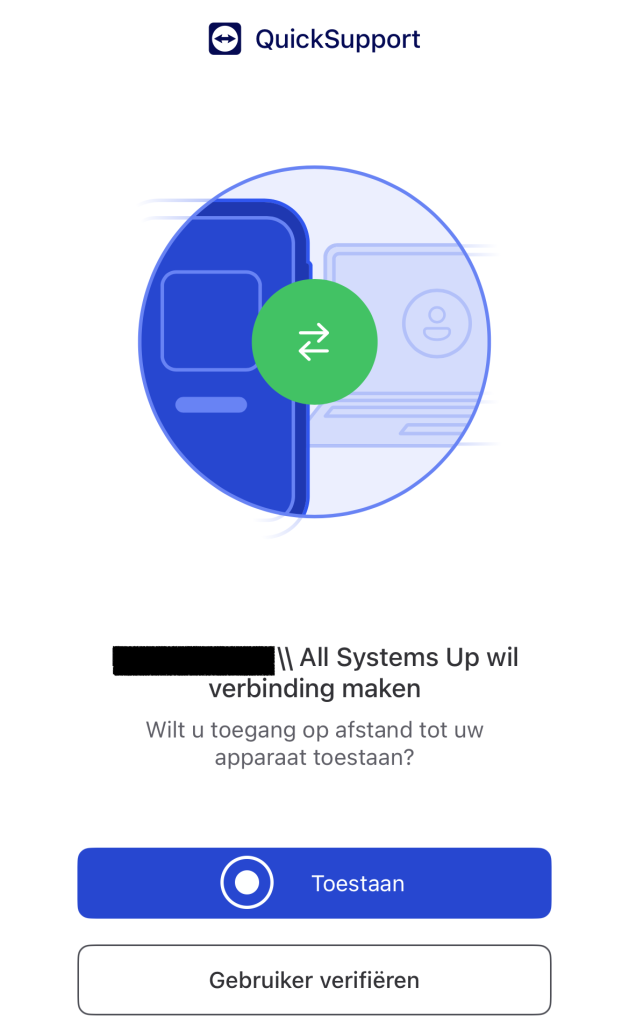
Stap 5: Schermuitzending
- Je krijgt een melding om Schermuitzending te starten. Klik op “Start uitzending”.
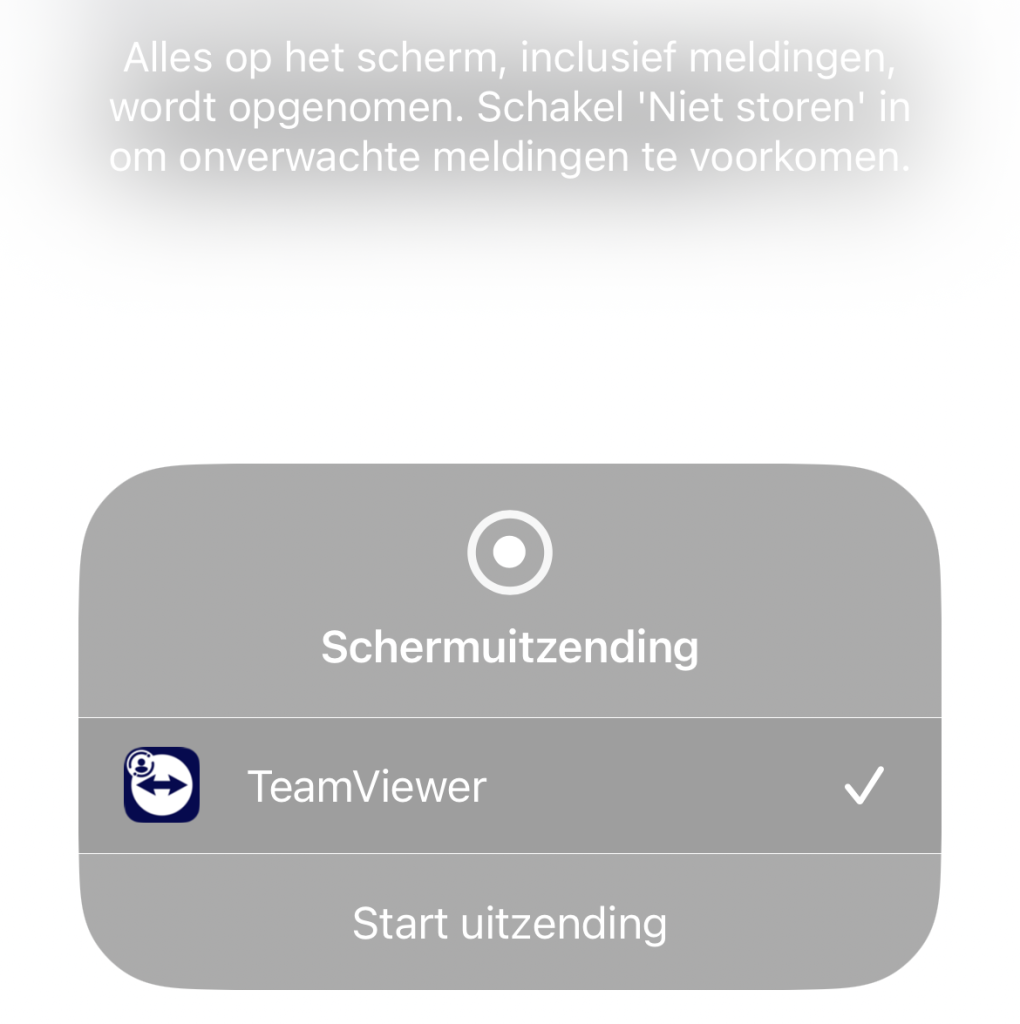
Stap-voor-stap uitleg: TeamViewer QuickSupport op Android
Deze uitleg is voor Android-apparaten zoals smartphones en tablets.
Wat is TeamViewer QuickSupport?
TeamViewer QuickSupport is een app waarmee wij tijdelijk je scherm kunnen zien en helpen als dat nodig is.
Stap 1: Download de app
- Open de Play Store op je telefoon of tablet.
- Tik bovenin op het zoekveld en typ: TeamViewer QuickSupport.
- Tik op de blauwe knop Installeren.
- Wacht tot de app is geïnstalleerd.
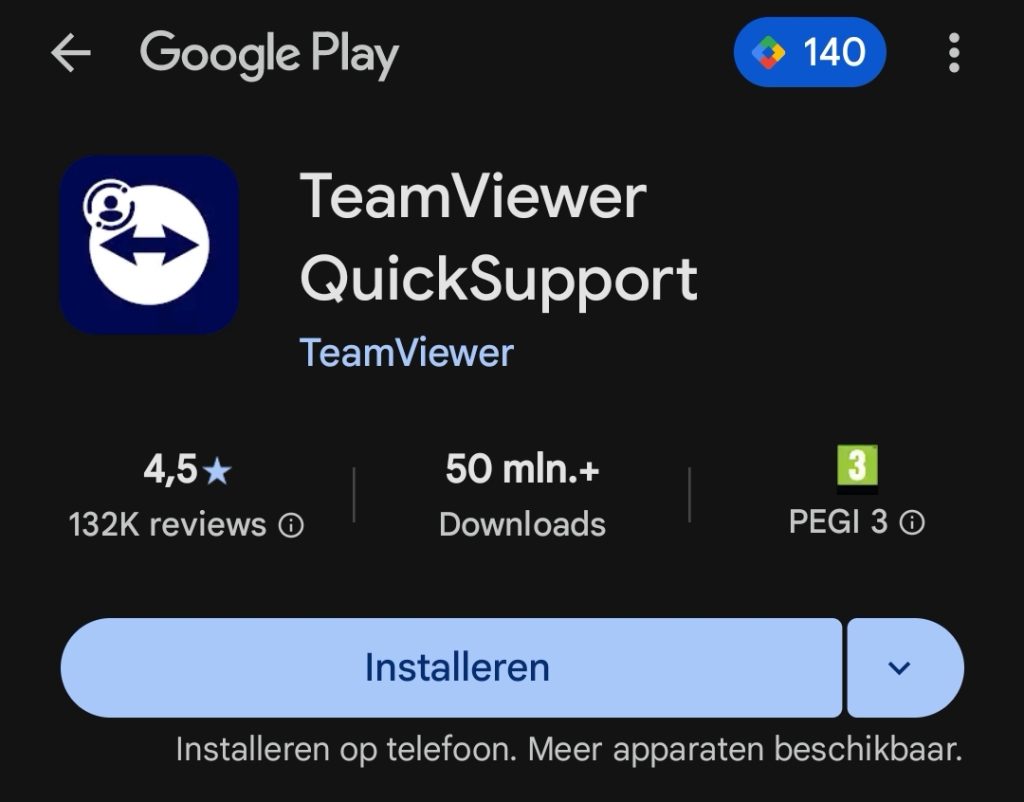
Stap 2: Open de app
- Zoek het TeamViewer-icoon op je beginscherm en tik erop.
- De eerste keer kan het programma je vragen om toestemming voor locatie en meldingen – kies Sta toe.
- Mogelijk moet je een aantal keer op Doorgaan klikken.
- Je ziet nu een scherm met jouw ID-nummer.
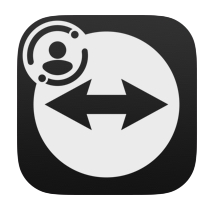
Stap 3: Geef ons je ID door
Geef het getal dat in beeld staat aan ons door (meestal 9 of 10 cijfers).
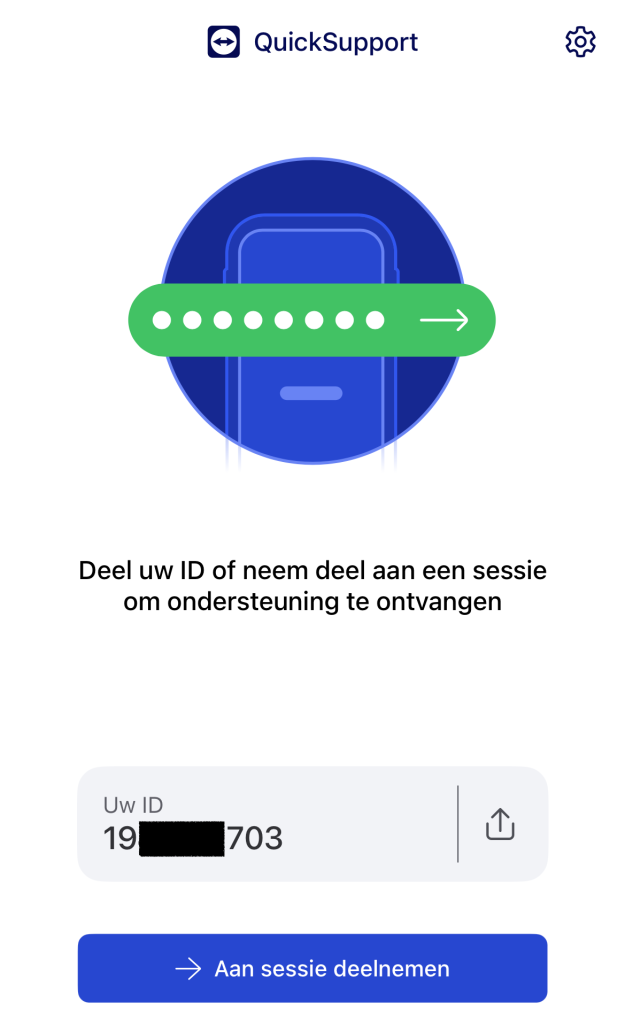
Stap 4: Sta “Toegang op afstand” toe
- Je krijgt een melding dat een medewerker van All Systems Up met je mee wil kijken. Klik op “Toestaan”
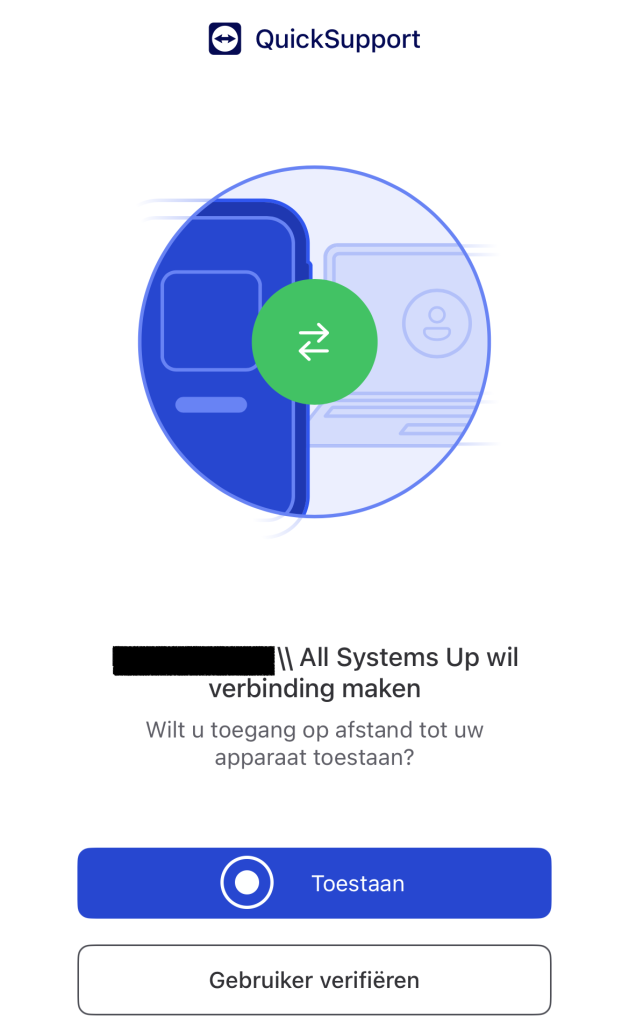
Stap 5: Schermuitzending
- Je krijgt een melding om opnemen of casten met QuickSupport te starten. Klik op “Nu starten”.